MS Word का Insert tab आपको अपने document में विभिन्न चीजों को जोड़ने में मदद करता है। आप अपने document में tables, pictures, shapes, charts, और text boxes insert कर सकते है।
यह आपको links, headers, footers, symbols, और WordArt भी जोड़ने की सुविधा देता है। अपने document को बेहतर दिखने के लिए आप उसमें equations और SmartArt insert कर सकते है। यह tab सभी प्रकारो के documents के लिए बहुत महत्वपूर्ण है।
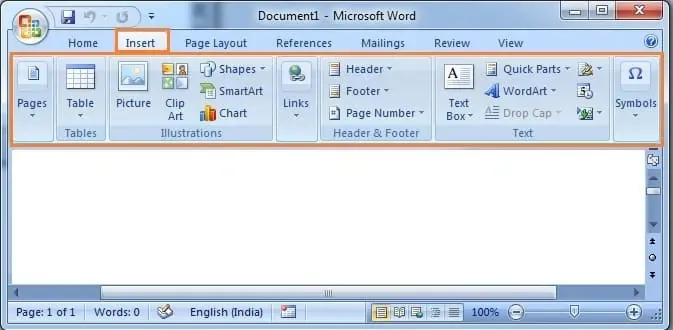.webp)
MS Word Insert Tab के सभी Groups
1) Pages
2) Tables
3) Illustration
4) Links
5) Header & Footer
6) Text
7) Symbols
Pages Group
a) Cover Page
b) Blank Page
c) Page Break
Cover Page
किस कमांड का प्रयोग करके अपने डॉक्यूमेंट के लिए पहले से बने Cover Template का उपयोग करके अपने डॉक्यूमेंट को और अधिक आकर्षक बना सकते हैं यह बिल्कुल Book मे लगे कवर के समान होते है।
इस कार्य को करने के लिए Cursor को अपने Document के पहले Page में रखे। अब Pages group के अंतर्गत Cover page के Arrow को Click करने से आपको कई Built in Design दिखाई देंगे उसमें से किसी का चयन करें।
अब आपको पहले Page में Cover page प्रदर्शित होने लगेगा जिसमें Document title, Subtitle, Year आदि Type करे।
अगर आप Cover Page को हटाना चाहते हैं तो Cover page की list से नीचे Remove current cover page को Select करे
Blank Page
इस Command के द्वारा आप अपने Document मे एक Blank Page Insert कर सकते है।
इस कार्य को करने के लिए Cursor को उस Page के अंत में रखे जिसके बाद Blank page Insert करना है। अब Pages group के अंतर्गत Blank Page icon पर Click करे आप देखेंगे कि एक Blank page जुड़ गया है।
Page Break
इस Command का Use करके आप जिस जगह पर Cursor रखेंगे वहीं से अगला पेज शुरू हो जाएगा।
Tables Group
जब अपने डेटा को Rows व Columns मे दिखाने की आवश्यकता पड़ती है तब हमें टेबल बनाने पड़ते है।
MS Word 2007 हमें कई प्रकार से टेबल बनाने की सुविधा देता है जिसे हम आवश्यकता अनुसार Format कर सकते हैं या चाहे तो पहले से Design किए हुए Auto Format Table को हम अपने Table मे Apply कर सकते है।
इसमे निम्न विधि से Table बनाते है
Grid Table
Table बनाने के लिए Grid मे से रो और कॉलम को माउस से आवश्यकतानुसार Drag करके Click करे।
Insert Table
Insert Table Option को Click करे Insert Table Dialog Box मे Columns और Rows की संख्या Enter करे ।
Autofit Behaviour section मे निम्न option होते है।
i) Fixed Column Width
इसमें जितना नंबर एंटर करेंगे उसके आधार पर कॉलम की Width सेट हो जाती है।
ii) Autofit to contents
Contents के आधार पर टेबल की Width कम या ज्यादा होती है।
iii) Autofit to Window
Window के आधार पर टेबल की Width
Fit हो जाती है।
Draw Table
इस विधि में हम स्वयं ही अपनी इच्छा अनुसार टेबल Draw कर सकते हैं।
Excel Spreadsheet
यदि हम Excel के spreadsheet को अपने Document मे शामिल करना चाहते है तो इस option का प्रयोग करे
इसमे आप excel के सारे commands Button का भी use कर सकते है।
Quick Table
इसमें पहले से Design किए हुए AutoFormat टेबल होते हैं जिसे Edit करके use किया जा सकता है।
Illustration Groups
इस Group के अंतर्गत निम्न Command Button होते हैं
a) Picture
b) Clip Art
c) Shapes
d) SmartArt
e) Chart
Picture
अपने Document मे Picture Insert करने के लिए इस command का use करते है
Clip Art
जब आप इस option को Click करते है तो Window के Right Side Clip Art Taskpane प्रदर्शित होता है Search for के Text Box मे वह शब्द या keyword Type करे जिससे संबधित Clip Art चाहते है Go Button को क्लिक करते ही Clip Art प्रदर्शित होगा उस पर Double Click करे या Drag करके Clip Art को अपने Document मे Insert करे
Shapes
यह कमांड हमे अलग अलग प्रकार के Shapes अपने Document मे Insert करने की सुविधा देता है।
Smart Art
Smart Art के द्वारा अपनी सूचनाओं या विचारो को Presentation के माध्यम से बडी आसानी व तेजी से प्रस्तुत किया जाता है इसके लिए दिए गए विभिन्न Layout मे से आवश्यकतानुसार किसी का भी चयन किया जा सकता है।
Chart
यह कमांड हमे अपने Document मे Chart बनाने की सुविधा देता है जिससे हम Numeric Data को Graphical तरीके आसानी से प्रस्तुत कर सकते है और समझ सकते हैं।
जब हम Chart Icon पर Click करते है तो Chart type की सूची प्रदर्शित होती है जिसमें विभिन्न प्रकार के Chart के Types उपलब्ध होते हैं। किसी एक Type पर Click करें।
अब आपके Document में Chart Insert हो जाता है साथ ही Excel sheet प्रदर्शित होगी जिसमें उपस्थित Data के आधार पर Chart दिखाई देता है।
जब आप Excel sheet में उपस्थित Data को बदलते है तब Chart में भी यह बदलाव दिखाई देता है।
Link Groups
इस Group के अंतर्गत निम्न Command Button होते हैं
a) Hyperlink
b) Bookmark
c) Cross reference
Hyperlink
अपने डॉक्यूमेंट के किसी टेक्स्ट या इमेज को किसी अन्य Webpage या File से Link करने के लिए इस कमांड बटन का प्रयोग निम्न प्रकार से करते हैं।
i) Text या Image को Select करें हाइपरलिंक बनाना है।
ii) Insert Tab को Click करे Link Groups के अन्तर्गत Hyperlink option को Click करे या Ctrl+K Press करें।
iii) Insert Hyperlink Dialog Box प्रदर्शित होगा
v) Ok पर Click करे।
Bookmark
यदि आपका डॉक्यूमेंट बहुत बड़ा है और आप किसी पेज के विशेष भाग में जल्दी से पहुंचना चाहते हैं तो इसके के लिए Bookmark का प्रयोग निम्न प्रकार से करे।
i) Insert Tab को Click करे Link Groups के अन्तर्गत Bookmark को Click करे Bookmark Dialog Box प्रदर्शित होगा
ii) Bookmark Dialog Box से Bookmark name Text Box मे वह शब्द टाइप करें।
जिसका आप लिंक बनाकर उस पेज के विशेष भाग तक पहुंचना चाहते है
iii) Add Button को Click करे।
iv) Bookmark तक पहुंचने के लिए उस शब्द को Select करें और Go To Button पर Click करे।
Cross reference
Cross reference के द्वारा आप एक Document के अन्य Parts जैसे Title,Chart or Graphic का Link बनाकर उस Parts में आसानी से जा सकते है
Header & Footer Group
Header या Footer कोई भी Text या Graphics होता है जो डॉक्यूमेंट के ऊपर एवं नीचे प्रिंट होता है।
Header
Document के प्रत्येक Page के ऊपर कुछ महत्वपूर्ण जानकारी जैसे Company Name, Logo, Date,Time, Page Number आदि को जोड़ने के लिए इस कमांड का प्रयोग निम्न प्रकार से करते हैं।
i) Insert Tab>Header&Footer के अन्तर्गत Header Command को Click करे।
ii) Header के लिए 4 Format प्रदर्शित होते है
a) Blank
b) Blank(Three Column)
c) Alphabet
d) Annual
उपरोक्त चारो मे से किसी भी Format का उपयोग करके आप अपने Document हेतु Header बना सकते है साथ ही Header के लिए Predefined(पहले से निर्मित)Date,Time,Graphic को Header मे इंसर्ट कर सकते है।
Footer
Footer भी Header के समान बनाया जाता है अंतर केवल इतना है कि Footer Document के प्रत्येक Page के नीचे बनता है।
Page Number
अपने डॉक्यूमेंट में पेज नंबर Insert करने के लिए यह करें
a) Insert Tab को Click करे Header&Footer Group के अन्तर्गत Page Number Command को Click करे।
b) Click करते ही निम्न Options दिखाई देते है
Top of Page
Bottom of Page
Page Margins
Current Position
Format Page Numbers
Remove Page Numbers
Top of Page
Document के प्रत्येक Page के ऊपर
Page Number Insert करने के लिए इस Command का प्रयोग करते है।
इसे Click करते ही Page Number के लिए 3 Format दिखाई देंगे।
Plain Number 1- Left Side Page Number देने के लिए।
Plain Number 2 - Center Page Number देने के लिए।
Plain Number 3- Right Side Page Number देने के लिए
ये फॉर्मेट
Bottom of Page
यह Command Top of Page Command के समान ही है अंतर केवल इतना है कि इसमें पेज नंबर प्रत्येक पेज के नीचे Insert होता है।
Page Margins
इस कमांड का प्रयोग के Page के ऊपर Left, Right Side में पेज नंबर देने तथा Page के नीचे Vertical रूप से Left ,Right Side में Page Number देने के लिए होता है।
Current Position
इस कमांड button का प्रयोग जिस जगह पर आपका Cursor है वहीं पर पेज नंबर देने के लिए किया जाता है।
Format Page Numbers
इस कमांड बटन में पेज नंबर के लिए अलग फॉर्मेट रहते हैं
अपने डॉक्यूमेंट में पेज नंबर को Format करने के लिए यह करें।
i) Insert Tab को Click करे Header&Footer Group के अन्तर्गत Page Number Command को Click करे।
ii) Format Page Numbers option पर Click करे।
iii) Page Number Format Dialog Box खुलता है
iv) Number Format के अंतर्गत किसी एक Format को चुने।
v) Start at Spinner Box मे वह पेज नंबर डाले जहां से आप पेज नंबर की शुरुआत करना चाहते हैं।
vi) Ok पर Click करे।
Remove Page Numbers
अपने Document से Page Numbers को हटाने के लिए इस Option का प्रयोग करें
Text Groups
इसके अंतर्गत निम्न Commands आते है।
Text Box
Document मे कही पर भी जैसे Chart या कोई Graphic मे Text Box जोड़ कर उसमे Text Enter कर सकते हैं।
Quick Parts
इसका प्रयोग करके आप ऐसे Contents की लाइब्रेरी बना कर रख सकते हैं जिसका आप बार-बार Use करते हैं
इसके अंतर्गत निम्न Options होते है
I) Auto Text
II) Document Property
III) Field
I) Auto Text
Auto Text के अंतर्गत आप ऐसे text,Sentence, Paragraph जिसकी जरूरत आपको बार-बार पड़ती है उसे Autotext में बना कर रख सकते हैं जिससे आपको बार-बार टाइप करना नहीं पड़ेगा।
II) Document Property
इस Option पर Click करते ही Right side मे एक Drop down List खुल जाती है मान लीजिए हमने लिस्ट में से Company Address पर क्लिक करके हमने कंपनी का Address लिखकर उसे Save कर दिया है ।
अगली बार जब हमें Company Address लिखने की जरूरत पड़ेगी तब हमें उससे पुन: टाइप नहीं करना पड़ेगा अपितु यह Address हमे उसी स्थान पर मिल जायेगा जिसे हम अपने Document मे Insert कर लेंगे और हमारा समय भी बच जाएगा
III) Field
जब हम Document बनाते है तो हमें कई ऐसी जानकारी जैसे Author Name, File Name, File Size,Title आदि की बार बार जरूरत पड़ती है इन जानकारियों को हम Field Option के द्वारा आसानी से अपने डॉक्यूमेंट में Insert कर सकते हैं।
iv) Building Blocks Organizer
Word Art
Word Art किसी भी टेक्स्ट को अलग Style या Pattern मे प्रदर्शित करता है जिससे वह आकर्षक दिखाई देता है
किसी टेक्स्ट में वर्ड Art Apply करने के लिए यह करे।
i) Text को Select करे।
ii) Insert Tab को Click करे Text Group के अन्तर्गत Word Art Command को Click करे।
iii) Word Art Gallary से मनचाहा Style को चुने Ok पर Click करे।
iv) अब Edit WordArt Text Dialog Box आवश्यकतानुसार Font,Font Size, Font Style को चुने तथा Ok पर Click करे।
v) अब आपके Text का Style बदल जाएगा
Drop Cap
Drop Cap का प्रयोग किसी Paragraph के शुरु के Sentence के पहले Word के पहले Letter को Capital Letter मे लिखने के लिए किया जाता है जो आपके Paragraph को एक नया Look देता है।
Drop Cap का प्रयोग निम्न प्रकार से करे
i) उस Letter को Select करे जिसके लिए Drop Cap Insert करना है।
ii) Insert Tab को Click करे Text Group के अन्तर्गत Drop Cap Command को Click करे
iii) Paragraph के अंदर Drop Cap लगाने के लिए Dropped Option को Select करे।
iv) Paragraph के बाहर Drop Cap लगाने के लिए In margin Option को Select करे।
v) Drop Cap हटाने के लिए None Option को Click करे।
Signature Line
जैसे किसी File या Letter के अंत मे हम Signature करते है यही कार्य करने के लिए MS Word मे Signature Line Command का Use करते है।
इस Command के द्वारा आप अपने डॉक्यूमेंट पेज के नीचे सिग्नेचर लाइन Insert कर सकते हैं इसके नीचे हस्ताक्षरकर्ता का नाम, उसका पद, Email Id आता है इसके ऊपर हस्ताक्षरकर्ता अपना Digital Signature कर सकता है।
Date & Time
अपने Document मे Current Date व Time Insert करने के लिए इस Command का यूज किया जाता है इसमे Date हेतु कई Format होते है।
Object
यदि हम अपने डॉक्यूमेंट में अन्य Object जैसे Spreadsheet, Chats, Presentation का Slides, अन्य Word Document Insert करना चाहते हैं तो Object Command का प्रयोग निम्न प्रकार से करें।
i) InsertTab को Click करे Text Group के अन्तर्गत Object Command को Click करे।
ii) Object Dialog Box प्रदर्शित होगा
iii) Object type के अंतर्गत उस ऑब्जेक्ट को Select करे जिसे आप अपने डॉक्यूमेंट में इंसर्ट करना चाहते हैं।
iv) Ok पर Click करे
Symbols Group
इसमे निम्न कमांड बटन होते हैं
Equation
इसका प्रयोग आप अपने Document में Maths या Science से संबंधित Equation या Formula Insert करने के लिए कर सकते है।
Symbol
अपने Document मे Symbol Insert करने हेतु इस Command का प्रयोग करे इस पर Click करते ही आपको Symbols का Sets प्रदर्शित होगा
MS Word में Insert tab का उपयोग
Insert tab का उपयोग निम्न प्रकार से होता है।
1) आप अपने Document में Pictures Insert कर सकते है।
2) सूचनाओं को संगठित करने के लिए टेबल का निर्माण करना।
3) Circles, Rectangle, या Arrows जैसे Shapes को जोड़ना।
4) Data को सही ढंग से दिखाने के लिए Charts का उपयोग करना।
5) अन्य फाइल या वेबसाइट की लिंक का निर्माण करना।
6) प्रत्येक Page में पेज नंबर डालना
Practice time
1) Pages Group:
> =Rand() type कर Enter Press करे आपको Dummy paragraph दिखाई देगा उसे Copy Paste करे। अब उसमें Cover page लगाए।
> अपने Document में 4 Pages के बाद एक Blank Page जोड़े।
> अपने Document में पहले Page के Paragraph के तीसरे line पर Cursor रखकर एक Page break दे
2) Tables Group:
> Table Grid का उपयोग करके 5x4(5 Rows और 4 Columns) dimension का Table का निर्माण करे।
> Insert table से 3x4 ( 3 Rows और 4 Columns) का Table बनाए।
> Excel Spreadsheet का Use करके Excel के Table पर कुछ Data enter करे।
3) Illustration Group:
> एक Picture Insert कर उसका Formatting करे।
> Clip Art से एक Computer Picture search कर Document में Insert करे।
> एक Rectangle shape Insert कर उसे Colour करे।
> Smart Art को को Select कर उसे Document में Insert करे तथा उसमें आवश्यकतानुसार Text जोड़े।
> Chart Icon पर Click करे और एक Bar Chart को Select करे। Excel में Chart के लिए Data को बदले।
4) Links Group:
> Computerehub शब्द को अपने Document में Type करके उसके लिए Hyperlink बनाए और https://www.computerehub.com URL को उसमें जोड़े।
> अपने Document में दूसरे Page के लिए और पांचवे Page के लिए Bookmark बनाए।
> अपने Document में 6 Headings डालकर उसके लिए Cross reference बनाए।
5) Header & Footer Group:
> COMPUTEREHUB नाम का Header बनाए।
> Footer में Date और Auther name Type करे।
> अपने Document में Top के Center में Page numbers Insert करे।
6) Text Group:
> अपने Document के Left side एक Text box Insert करे।
> COMPUTEREHUB शब्द के लिए Word Arts बनाए।
> कुछ Paragraph type करके पहले Pargraph के 3 lines को शामिल करते हुए in margin Drop cap का निर्माण करें।
> Date और Time Insert करें।
> MS word में MS excel के Window को link करे ।
7) Symbol Group:
> कुछ Symbol Insert करे।
> नीचे दिए गए Equation को बनाए
∫_a^b f(x) dx = F(b) - F(a)
MS Word के सभी Tabs को सीखें














0 टिप्पणियाँ