Home Tab, MS Word का एक Default Tab है इसमे User के लिए ज्यादातर उपयोग होने वाले Commands
और कई विभिन्न आवश्यक Tools होते है जिसका Use करके Users अपने Document की Editing, Formatting जैसे कार्यों को बड़ी आसानी से कर सकता है।
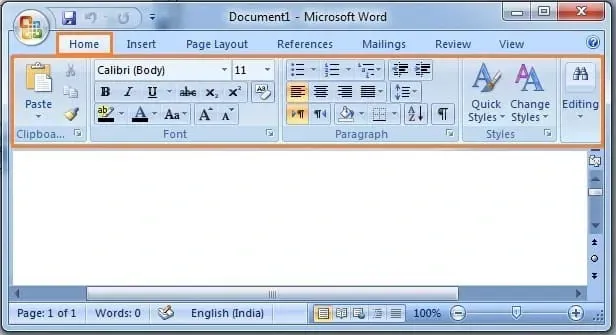
Clipboard Group
इसमें निम्न Commands Buttons होते है
Cut
इस Command की सहायता से आप किसी Document के Text, Paragraph या पूरे Document के Text को उसी Document मे कही भी ले जा सकते या अन्य Document मे ले जाते है इसके लिए1) Text को Select करे।
2) Cut Option पर Click करे या Keyboard से Ctrl+X Press करे।
3) अब उस स्थान पर जाए जहां Cut किए हुए Text को Paste करना है।
4) Paste Options को click करे या Ctrl+V Press करेे।
Copy
इस Command की सहायता से आप किसी Document के Text, Paragraph या पूरे Document के Text को उसी Document मे कही भी Copy कर सकते या अन्य Document मे भी Copy कर सकते इसके लिए1) Text को Select करे।
2) Copy Option पर Click करे या Keyboard से Ctrl+C Press करे।
3) अब उस स्थान पर जाए जहां Copy किए हुए Text को Paste करना है।
4) Paste Options को Click करे या Ctrl+V Press करे
Paste
Cut या Copy किए गए Text को कही ले जाने के लिए या उसकी प्रतिलिपि बनाने के लिए अंत मे Paste Option या Ctrl+V का ही चयन करते है।Shortcut keys
Cut - Ctrl+X
Copy - Ctrl+C
Paste - Ctrl+V
2) Format Painter पर Click करे।
3) बिना Formatting किए गए Text के ऊपर Mouse की सहायता से drag करे आप देखेंगे कि इसमें भी वही Formatting हो जायेगा जो पहले वाले Text मे था।
इसमें टेक्स्ट फॉर्मेटिंग से संबंधित कमांड बटन होते हैं जो टेक्स्ट को प्रभावशाली और आकर्षक बनाते है
यह कमांड बटन निम्न है
Arial,Time New Roman, Calibri आदि बदलने तथा Font की Size को घटाने या बढ़ाने मे किया जाता है
इसका Shortcut Keys है।
Format Painter
जब हम किसी Text में किए गए फॉर्मेटिंग का प्रयोग अन्य Text के लिए करना चाहते हैं या उसकी कॉपी करना चाहते हैं तो तो इसके लिए फॉर्मेट पेंटर का उपयोग किया जाता है इसके लिए1) पहले से फॉर्मेटिंग किए हुए टेस्ट को Select करें।
2) Format Painter पर Click करे।
3) बिना Formatting किए गए Text के ऊपर Mouse की सहायता से drag करे आप देखेंगे कि इसमें भी वही Formatting हो जायेगा जो पहले वाले Text मे था।
Font Group
इसमें टेक्स्ट फॉर्मेटिंग से संबंधित कमांड बटन होते हैं जो टेक्स्ट को प्रभावशाली और आकर्षक बनाते है
यह कमांड बटन निम्न है
Font Type and Font Size
इनका प्रयोग Text की Font Type जैसेArial,Time New Roman, Calibri आदि बदलने तथा Font की Size को घटाने या बढ़ाने मे किया जाता है
Increase /Decrease Font Size
इनका प्रयोग भी Text की Size को घटाने या बढ़ाने मे किया जाता है।Shortcut keys
Font Size Increase - Ctrl+Shift+>
Font Size Decrease - Ctrl+Shift+<
Bold/Italic/Underline
इनका प्रयोग भी Text को Bold करने, Italic(तिरछा)करने व Text के नीचे Underline करने के लिए किया जाता हैइसका Shortcut Keys है।
Text में Bold/Italic/Underline, Apply करने के लिए उसे Select कर
आवश्यक्तानुसार Bold या Italic या Underline Icon को Select करे तथा उसे Cancel करने के लिए भी पुन: उसी Icon को Select करे।
Shortcut keys
Bold - Ctrl+B
Italic - Ctrl+I
Underline - Ctrl+U
Bold - Ctrl+B
Italic - Ctrl+I
Underline - Ctrl+U
Strikethrough
इसका प्रयोग टेक्स्ट के ऊपर बीचोबीच एक लाइन लाने के लिए होता है। इसके लिए Text को Select कर Strikethrough option को Select करे आप देखेंगे कि टेक्स्ट के बीचों बीच एक line आ जाती है।Subscript and Superscript
एक Subscript या Superscript कोई भी एक Character, Symbol, या Number है जो सामान्य Text line के नीचे या ऊपर रहता है।मान लीजिये हम H2O मे Subscript का Use करना चाहते है इसके लिए आप H2O में केवल 2 को Select कर Subscript Icon को Select करे या Ctrl+Shift और Plus sign(+) एक साथ Press करे। इससे अब H2O बदलकर H₂O दिखने लग जायेगा।
अब हम X2 में Supercript लागू करना चाहते है तो X2 में 2 को Select कर Superscript Icon को Select करे या Ctrl और Equal sign (= ) एक साथ Press करे। इससे अब X2 बदलकर दिखने X² लग जायेगा।
Shortcut keys
Superscript - Ctrl+Shift और Plus sign(+)
Subscript - Ctrl और Equal sign (= )
Text effects
Text को और अधिक आकर्षक बनाने के लिए इस Option का प्रयोग करते हैंText Highlight Color
यदि हम अपनी Text को किसी Color से Highlight करना चाहते हैं तो इस Option का प्रयोग करते है।Font Color
इसका प्रयोग करके हम टेक्स्ट का Color बदल सकते हैं।Change Case
इस ऑप्शन का प्रयोग करके हम अपने डॉक्यूमेंट के Text को विभिन्न Case जैसे Uppercase, Lowercase, Sentence case, Toggle Case आदि मे बदल सकते हैं। इसे निम्न प्रकार से करे1) इसके लिए Text को Select करे।
2) Paragraph Group से Change case Icon के Arrow को Click करे।
3) Change case की Drop down list दिखाई देगी जिसमें आपको Change case के विभिन्न Options जैसे Uppercase, Lowercase, Sentence case, Toggle Case आदि दिखाई देंगे।
3) अब दिए गए Options में कोई भी Options को जरूरत के अनुसार चुने।
Shortcut keys
Change Case - Shift+ F3
Clear Formatting
Text की Formatting को हटाने के लिए इस Option का प्रयोग करते हैं।जिस Text या Paragraph से आप Formatting हटाना चाहते है उसे Select कर Clear Formatting Icon को Select करे।
Shortcut keys
Clear Formatting - Ctrl+Spacebar
इसमें पूरे डॉक्यूमेंट या पैराग्राफ से संबंधित फॉर्मेटिंग के Options पाए जाते हैं जो हमारे डॉक्यूमेंट या पैराग्राफ को एक नया Look प्रदान करते हैं
यह कमांड बटन निम्न है।
Shortcut keys
Align Left - Ctrl+L
Center - Ctrl+E
Align Right - Ctrl+R
Justify - Ctrl+J
यह Document के लिए पहले से बने हुए कुछ Styles होते है जिसका प्रयोग करके आप अपनी Document के Style को बदल सकते हैं।
यह Home Tab के अंतर्गत पाई जाने वाली Groups का अंतिम Group है जो Right Side मे पाए जाते है
इसमे निम्न कमांड बटन है।
Paragraph Group
इसमें पूरे डॉक्यूमेंट या पैराग्राफ से संबंधित फॉर्मेटिंग के Options पाए जाते हैं जो हमारे डॉक्यूमेंट या पैराग्राफ को एक नया Look प्रदान करते हैं
यह कमांड बटन निम्न है।
Bullets and Numbering
जब हम अपने Contents को List के रुप मे प्रदर्शित करना चाहते है तो इस option का प्रयोग करते है।यदि list items को Order मे चाहते है तो Numbering Command Button को use करते है और अगर हम केवल List को Point to Point प्रदर्शित करना चाहते तो Bullets Option को चुने।1) इसका प्रयोग करने के लिए सबसे पहले Paragraph Group से Bullets या Numbering दोनों में से कोई एक Select करे।
2) आप देखेंगे कि MS Word के Document area या Workspace में Bullets या Number आ चुका है अब आप Text Type करे (List item)
3) Type करने के बाद Enter Press करे अब Bullet या Number अगले line में पुन: आ जाता है पुन: Text type कर Enter Press करे।
4) आगे अगर Bullet या Number नहीं चाहते तो उसे Cancel करने के लिए दो बार Enter key press करे या Bullet या Numbering Icon को Select करे इससे वह आना बंद हो जायेगा।
आप चाहें तो पहले से बनी List items में भी Bullet या Numbering ला सकते हैं। इसके लिए अपने List items को Select कर Bullets या Numbering Icon को Select करे।
Multilevel List
Multilevel List Multiple Level के साथ एक Outline का निर्माण करने के लिए प्रयोग किया जाता है।Align Left, Center, Right &Justify
Text को Left side से या Center से या Right side से या दोनो Side से Alignment करना चाहते है तो इस option का प्रयोग करे।इसके लिए Text या Paragraph को Select कर आवश्यक्तानुसार कोई भी Align को Paragraph Group से Select करे।
Shortcut keys
Align Left - Ctrl+L
Center - Ctrl+E
Align Right - Ctrl+R
Justify - Ctrl+J
Line & Paragraph Spacing
Lines या Paragraph के बीच Space देने के लिए इस Option का प्रयोग करते है।इसका Use निम्न प्रकार से करे।
1) Lines या Paragraph को Select करें जिसके बीच आप Space देना चाहते है।
2) अब Paragraph Group से "Line & Paragraph Spacing" Icon के Arrow को Click करे।
3) Drop down list प्रदर्शित होगी जिसमें 1.0, 1.15, 1.5, 2.0, आदि Options दिखाई देंगे।
4) जितने Space देना चाहते हैं उसके लिए कोई एक Option को चुने।
Decrease & Increase Indent
Increase Indent Button paragraph को one Tab Stop Right Side ले आता है और Decrease Indent Button paragraph को one Tab Stop Left Side ले आता है। इसके लिए1) Paragraph को Select करे।
2) Paragraph को Left margin side ले जाने के लिए Decrease Indent को Select करें।
3) Paragraph को Right margin side ले जाने के लिए Increase Indent को Select करें।
Shortcut keys
Decrease Indent - Ctrl+Shift+M
Increase Indent - Ctrl+M
Sort
इस Option का प्रयोग list मे उपस्थित Text, Number, Date को बढ़ते या घटते क्रम में (A-Z या Z-A) करने के लिए किया जाता है।Show or Hide Marks
User द्वारा Document मे की गई Formatting जैसे आपने Document मे कहां कहां Space, Tab, या Enter Use किया है उसको दिखाने या छुपाने के लिए इस Option का प्रयोग करते हैं।इसके लिए
1) उस Document Page या Paragraph को Select करे जिसमें उपयोग किए गए Space, Tab, या Enter को देखना चाहते हैं।
2) Paragraph Group से Show or Hide Marks "¶" Symbol को Select करे।
3) अब आप Paragraph या Pages में Dot(.), (→), और ¶ को देखेंगे इसमें Dot(.), Space को बताता है, (→) , Tab key को बताता है तथा ¶ Enter key को बताता है।
4) Paragraph से इन Symbols को हटाने के लिए पुनः Show or Hide Marks Icon को Select करे।
Borders
Text, Paragraph या पूरे Document के चारो ओर Border लगाने के लिए इस Option का प्रयोग किया जाता है। इसके लिए निम्न कार्य करे।1) Text या Paragraph को Select करे जिसके ऊपर नीचे दाएं बाएं या चारों तरफ Border लगाना चाहते हैं
2) Paragraph Group से Border icon के Side के Arrow को Click करे।
3) Borders के लिए Drop down list दिखाई देगी जिसमे विभिन्न Border Options जैसे Bottom Border, Top Border, Left Border, Right Border, or All Borders रहते हैं
4) अब आवश्यकतानुसार किसी एक Border Options को चुने।
Shading
Text, Paragraph या पूरे Document के Background मे Shading लगाने के लिए इस Option का प्रयोग किया जाता है।इसके लिए
1) Text या Paragraph को Select करे जिसमे आप Shading लगाना चाहते हैं
2) Paragraph Group से Shading icon को Select करे। अब आपको Color हेतु Options मिलेंगे मनचाहा Color को Select करे।
Styles Group
यह Document के लिए पहले से बने हुए कुछ Styles होते है जिसका प्रयोग करके आप अपनी Document के Style को बदल सकते हैं।
Editing Group
यह Home Tab के अंतर्गत पाई जाने वाली Groups का अंतिम Group है जो Right Side मे पाए जाते है
इसमे निम्न कमांड बटन है।
Find
इस Option का प्रयोग अपने डॉक्यूमेंट में किसी टेक्स्ट या नंबर को ढूंढने के लिए किया जाता है ।मान लीजिए हम Balod Text को अपने Document में ढूंढना चाहते हैं अतः इसके लिए निम्न कार्य करें।
1) Cursor को अपने डॉक्यूमेंट की शुरुआत में रखें
2) Editing Group से Find Option को click या Ctrl+F Press करे
2) Find Dialog Box प्रदर्शित होगा
अब Find Box मे Find What Text box मे वह शब्द Type करे जिसे ढूंढना है जैसे "Balod" को, अब Enter Key Press करे या Find button को Click करते रहे।
Cursor अपने आप Balod Text में पहुंचते जायेगा।
Replace
इस Option का प्रयोग अपने डॉक्यूमेंट में किसी टेक्स्ट या नंबर को Replace करने के लिए किया जाता है।मान लीजिए हम अपने Document में जगह जगह लिखे Balod को Durg में बदलना चाहते हैं अतः इस कार्य को निम्न प्रकार से करे।
1) Cursor को अपने Document की शुरुआत में रखें
2) Editing Group से Replace Option को click करे या Ctrl+H Press करे
3) Replace Dialog Box प्रदर्शित होगा
4) अब Replace Box मे Find What Text box मे वह शब्द Type करे जिसे Replace करना है जैसे "Balod" तथा Replace With Text box मे वह शब्द Type करे जिसके साथ Replace करना है जैसे "Durg"
अब Replace या Replace All Button को Click करे Replace button पर Click करने पर टेक्स्ट एक-एक करके Replace होगा लेकिन Replace All करने से पूरे डॉक्यूमेंट मे Text एक बार में ही Replace हो जाएगा अर्थात Balod, Durg में बदल जायेगा
Select
इस Option के द्वारा आप पूरे Document, Object इत्यादि को Select कर सकते हो।MS word में कितने Tab होते हैं।
MS word मुख्य 8 Tabs होते हैं।
प्रत्येक Tab Commands के समूह को रखता है जो विभिन्न कार्य करते हैं
यह Tabs निम्न है
1) Home Tab
2) Insert Tab
3) Page layout Tab
4) References Tab
5) Mailings Tab
6) Review tab
7) View tab
Practice time
1) Copy Paste (Clipboard group):
> पहले Paragraph के पहले Sentences को Copy करके नीचे Paste करे।
> पूरे Paragraph को Cut करके New documents में ले जाए और वहां Paste करे।
2) Font को Formatting करना(Font Group):
Computerehub is a blog where we can find computer related topics from Basic to Advanced level
ऊपर के Sentences को Type करे और उसमें निम्न कार्य करे।
> Font को Times New Roman में बदले।
> Font Size को 18 में बदले।
> Text को Bold करे।
> Font colour को Dark blue करे।
> Computerehub को Underline करे।
> Basic to Advanced level Words को Turquoise colour से Highlight करे।
> Capitalise Each Word में Case बदले
> H2O में 2 को Subscript करे।
3) Paragraph Formatting(Paragraph Group):
> दो Paragraph का Text type करे।
> पहले Paragraph को Left align करे।
> दूसरे Paragraph को Centre align करे।
> Sentences के बीच 1.5 का Space दे।
> 5 Fruits के नाम लिखकर उसका Bullet list तैयार करे।
> 5 Vegetables के नाम लिखकर उसका Number list तैयार करे।
> आपने Fruits की जो list बनाई है उसे Ascending order में Sort करे।
4) Styles Group:
तीन Pages Type करके 7 या 8 lines के बीच बीच में Heading दे।
5) Editing Group:
=Rand() type करके Enter press करे आपको कुछ Dummy Paragraph मिलेंगे उस Paragraph में Quick style को Preset Style में Replace करे।
MS Word के सभी Tabs को सीखें







0 टिप्पणियाँ